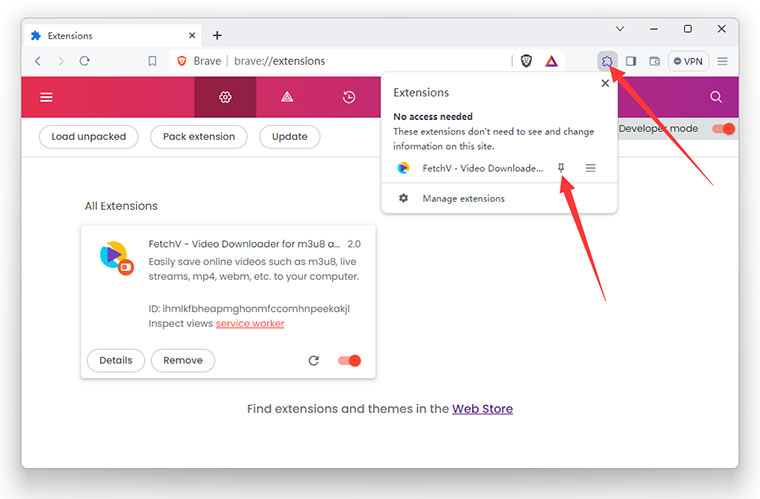Avant de commencer, permettez-moi de clarifier une chose : le contenu de cet article s'applique uniquement aux navigateurs de bureau et ne convient pas aux navigateurs mobiles.
Dans le monde Internet actuel, il existe différents navigateurs disponibles, notamment les plus populaires comme Google Chrome, Microsoft Edge, Microsoft Internet Explorer (maintenant abandonné), Apple Safari, Firefox, Opera, Brave, Vivaldi et bien d'autres. Cependant, à l'exception de Safari, Firefox et Microsoft Internet Explorer, la plupart des navigateurs sont alimentés par le moteur Chromium. Cela signifie que même s’ils peuvent avoir des apparences différentes, leurs fonctionnalités principales sont les mêmes. Google Chrome, étant le représentant officiel de Chromium, permet l'installation d'extensions Chrome dans les navigateurs basés sur le moteur Chromium.
Concernant les navigateurs mentionnés dans le titre de cet article, Opera, Brave et Vivaldi, ils sont actuellement basés sur Chromium. Ci-dessous, nous expliquerons comment installer les extensions Chrome dans ces navigateurs.
Il existe deux méthodes d'installation :
1. Installez via le Chrome Web Store :
De nombreux navigateurs utilisant le moteur Chromium prennent en charge l'installation directe d'extensions via le Chrome Web Store. Vous pouvez ouvrir le Chrome Web Store et essayer d'installer l'extension directement : https://chromewebstore.google.com/detail/nfmmmhanepmpifddlkkmihkalkoekpfd
2. Chargez l'extension décompressée en mode développeur :
Si votre navigateur ne prend pas en charge l'installation directe d'extensions via le Chrome Web Store, vous devrez installer l'extension décompressée en chargeant le package du programme décompressé. Les étapes d'installation suivantes sont illustrées en utilisant le navigateur Brave comme exemple, mais l'interface d'installation d'autres navigateurs est similaire.
1. Téléchargez et extrayez le dossier du package d'installation :
Lien de téléchargement : https://fetchv.net/install/fetchv.zip
Si vous installez une extension différente, vous devez obtenir le package d'installation .zip via la méthode correspondante au lieu d'utiliser le lien ci-dessus.
Extrayez le fichier .zip. Si vous avez déjà extrait le package du programme, vous pouvez ignorer cette étape. Après l'extraction, le dossier du programme contiendra un fichier nommé « manifest.json » (si votre ordinateur est configuré pour masquer les extensions de fichiers, il se peut qu'il n'affiche que « manifest »). Placez le dossier extrait dans un emplacement approprié pour éviter toute suppression accidentelle à l'avenir.
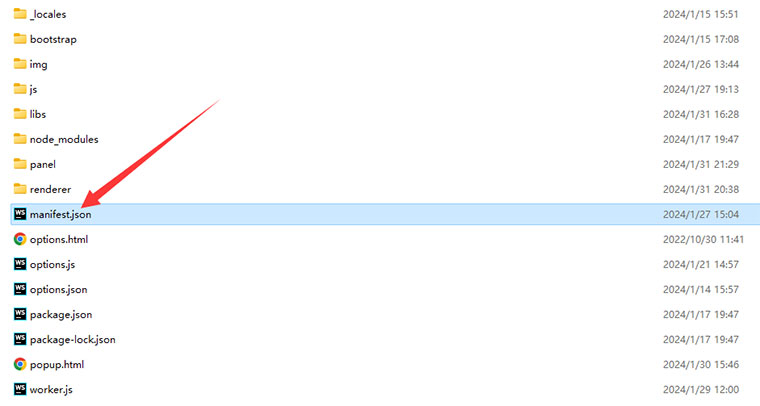
2. Ouvrez la page de gestion « Extensions » :
Habituellement, vous pouvez trouver l'option « Extensions » dans la barre de menu du navigateur, ou vous pouvez directement saisir « brave://extensions/ » dans la barre d'adresse (en supposant que vous utilisez le navigateur Brave ; si vous utilisez un autre navigateur comme Navigateur Opera, remplacez « Brave : » par « Opera : »).
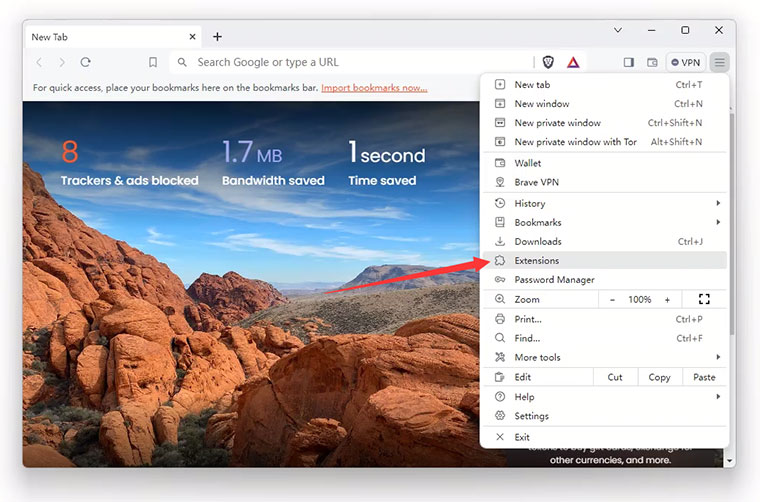
3. Activez le mode développeur :
Une fois activé, trois options de bouton apparaîtront : "Charger le dossier décompressé", "Pack d'extension" et "Mettre à jour". Cliquez sur le bouton "Charger le dossier décompressé" et sélectionnez le dossier du programme d'installation (le dossier où se trouve le fichier manifest.json). .
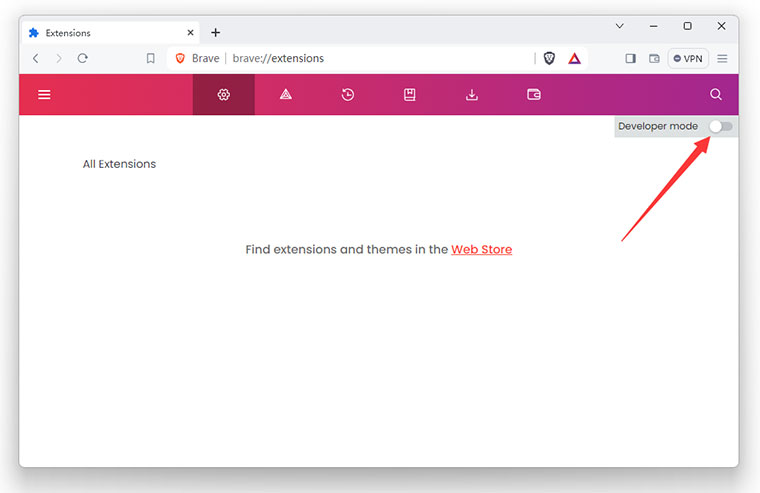

4. L'installation est maintenant terminée.