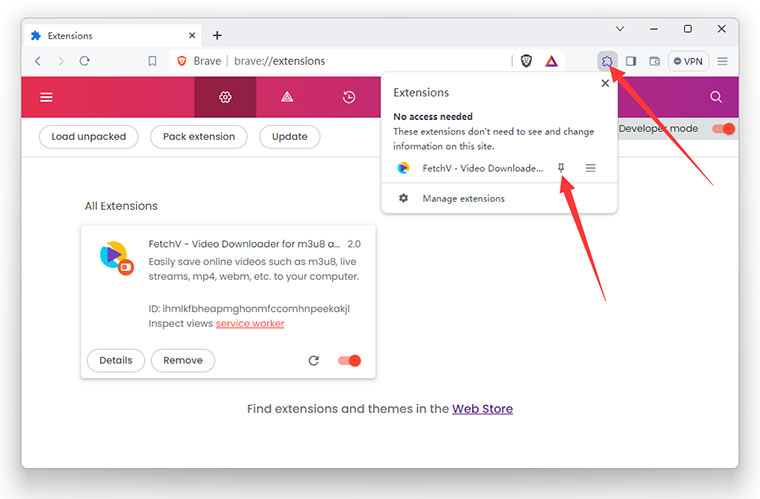Bevor wir beginnen, möchte ich eines klarstellen: Der Inhalt dieses Artikels gilt nur für Desktop-Browser und ist nicht für mobile Browser geeignet.
In der aktuellen Internetwelt stehen verschiedene Browser zur Verfügung, darunter beliebte wie Google Chrome, Microsoft Edge, Microsoft Internet Explorer (jetzt eingestellt), Apple Safari, Firefox, Opera, Brave, Vivaldi und viele mehr. Mit Ausnahme von Safari, Firefox und Microsoft Internet Explorer basieren die meisten Browser jedoch auf der Chromium-Engine. Dies bedeutet, dass sie zwar unterschiedlich aussehen, ihre Kernfunktionalität jedoch dieselbe ist. Google Chrome ermöglicht als offizieller Vertreter von Chromium die Installation von Chrome-Erweiterungen in Browsern, die auf der Chromium-Engine basieren.
Die im Titel dieses Artikels genannten Browser Opera, Brave und Vivaldi basieren derzeit auf Chromium. Im Folgenden erklären wir, wie Sie Chrome-Erweiterungen in diesen Browsern installieren.
Es gibt zwei Installationsmethoden:
1. Installation über den Chrome Web Store:
Viele Browser, die die Chromium-Engine verwenden, unterstützen die direkte Installation von Erweiterungen über den Chrome Web Store. Sie können den Chrome Web Store öffnen und versuchen, die Erweiterung direkt zu installieren: https://chromewebstore.google.com/detail/nfmmmhanepmpifddlkkmihkalkoekpfd
2. Laden Sie die entpackte Erweiterung im Entwicklermodus:
Wenn Ihr Browser die direkte Installation von Erweiterungen über den Chrome Web Store nicht unterstützt, müssen Sie die entpackte Erweiterung installieren, indem Sie das entpackte Programmpaket laden. Die folgenden Installationsschritte werden am Beispiel des Brave-Browsers demonstriert, die Installationsoberfläche anderer Browser ist jedoch ähnlich.
1. Laden Sie den Installationspaketordner herunter und extrahieren Sie ihn:
Download-Link: https://fetchv.net/install/fetchv.zip
Wenn Sie eine andere Erweiterung installieren, sollten Sie das .zip-Installationspaket über die entsprechende Methode beziehen, anstatt den obigen Link zu verwenden.
Extrahieren Sie die ZIP-Datei. Wenn Sie das Programmpaket bereits extrahiert haben, können Sie diesen Schritt überspringen. Nach dem Extrahieren enthält der Programmordner eine Datei mit dem Namen „manifest.json“ (wenn Ihr Computer so eingestellt ist, dass Dateierweiterungen ausgeblendet werden, wird möglicherweise nur „manifest“ angezeigt). Platzieren Sie den extrahierten Ordner an einem geeigneten Ort, um ein versehentliches Löschen in Zukunft zu vermeiden.
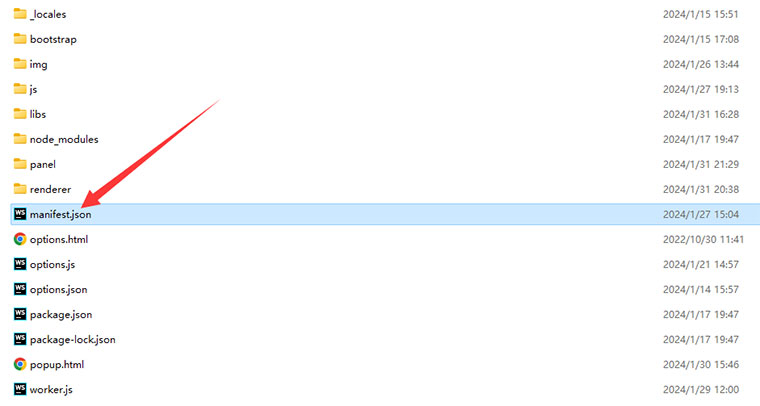
2. Öffnen Sie die Verwaltungsseite „Erweiterungen“:
Normalerweise finden Sie die Option „Erweiterungen“ in der Menüleiste des Browsers oder Sie können direkt „brave://extensions/“ in die Adressleiste eingeben (vorausgesetzt, Sie verwenden den Brave-Browser; wenn Sie einen anderen Browser verwenden, z. B Opera-Browser, ersetzen Sie „Brave:“ durch „Opera:“).
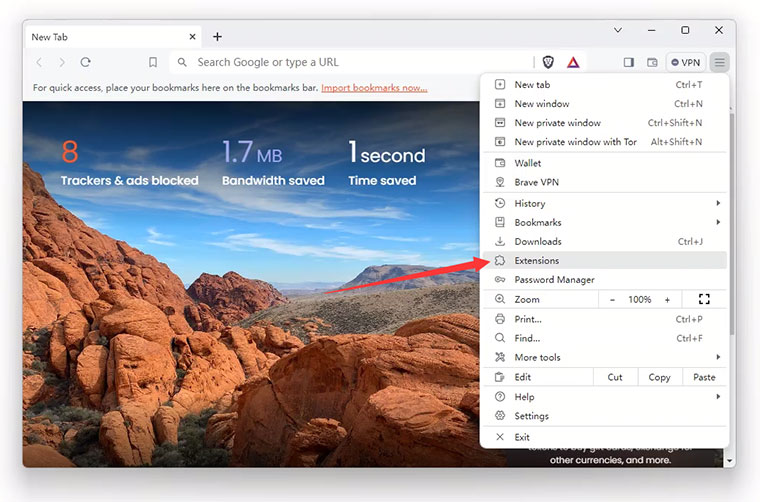
3. Entwicklermodus aktivieren:
Nach der Aktivierung werden drei Schaltflächenoptionen angezeigt: „Entpackten Ordner laden“, „Erweiterung packen“ und „Aktualisieren“. Klicken Sie auf die Schaltfläche „Entpackten Ordner laden“ und wählen Sie den Installationsprogrammordner aus (den Ordner, in dem sich die Datei manifest.json befindet). .
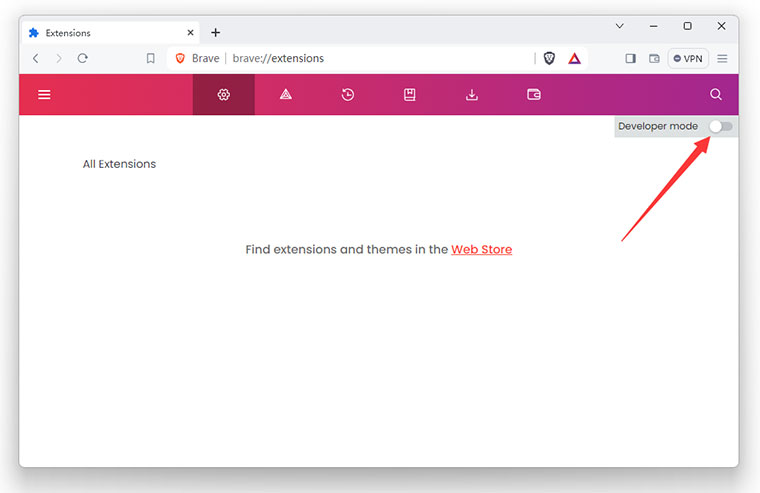

4. Die Installation ist nun abgeschlossen.