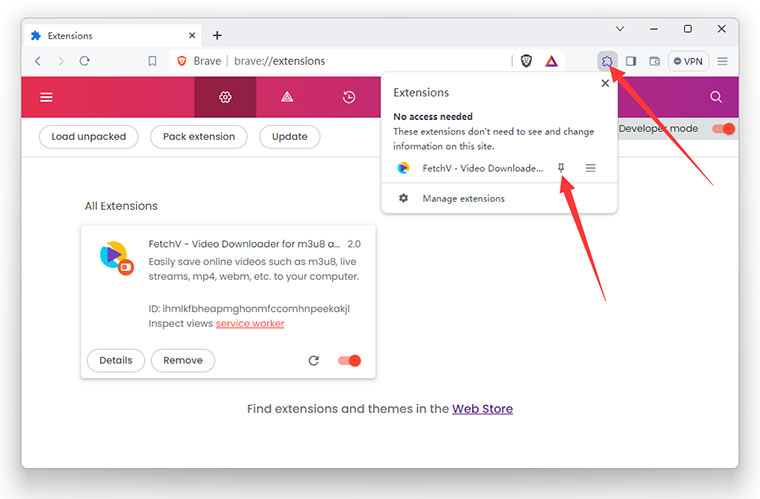Zanim zaczniemy, pozwólcie, że wyjaśnię jedną rzecz: treść tego artykułu dotyczy wyłącznie przeglądarek komputerowych i nie jest odpowiednia dla przeglądarek mobilnych.
W obecnym świecie Internetu dostępne są różne przeglądarki, w tym popularne, takie jak Google Chrome, Microsoft Edge, Microsoft Internet Explorer (obecnie wycofany), Apple Safari, Firefox, Opera, Brave, Vivaldi i wiele innych. Jednak z wyjątkiem Safari, Firefox i Microsoft Internet Explorer większość przeglądarek korzysta z silnika Chromium. Oznacza to, że chociaż mogą mieć inny wygląd, ich podstawowa funkcjonalność jest taka sama. Google Chrome, będąc oficjalnym przedstawicielem Chromium, umożliwia instalację rozszerzeń Chrome w przeglądarkach opartych na silniku Chromium.
Jeśli chodzi o przeglądarki wymienione w tytule tego artykułu, Opera, Brave i Vivaldi, są one obecnie oparte na Chromium. Poniżej wyjaśnimy, jak zainstalować rozszerzenia Chrome w tych przeglądarkach.
Istnieją dwie metody instalacji:
1. Zainstaluj za pośrednictwem sklepu Chrome Web Store:
Wiele przeglądarek korzystających z silnika Chromium obsługuje bezpośrednią instalację rozszerzeń za pośrednictwem sklepu Chrome Web Store. Możesz otworzyć Chrome Web Store i spróbować bezpośrednio zainstalować rozszerzenie: https://chromewebstore.google.com/detail/nfmmmhanepmpifddlkkmihkalkoekpfd
2. Załaduj rozpakowane rozszerzenie w trybie programisty:
Jeśli Twoja przeglądarka nie obsługuje bezpośredniej instalacji rozszerzeń ze sklepu Chrome Web Store, konieczne będzie zainstalowanie rozpakowanego rozszerzenia poprzez załadowanie rozpakowanego pakietu programu. Poniższe kroki instalacji zademonstrowano na przykładzie przeglądarki Brave, ale interfejs instalacji innych przeglądarek jest podobny.
1. Pobierz i rozpakuj folder pakietu instalacyjnego:
Link do pobrania: https://fetchv.net/install/fetchv.zip
Jeśli instalujesz inne rozszerzenie, powinieneś uzyskać pakiet instalacyjny .zip za pomocą odpowiedniej metody, zamiast korzystać z powyższego łącza.
Wyodrębnij plik .zip. Jeśli masz już wyodrębniony pakiet programu, możesz pominąć ten krok. Po rozpakowaniu folder programu będzie zawierał plik o nazwie „manifest.json” (jeśli na komputerze ustawiono ukrywanie rozszerzeń plików, może wyświetlać tylko „manifest”). Umieść wyodrębniony folder w odpowiedniej lokalizacji, aby uniknąć przypadkowego usunięcia w przyszłości.
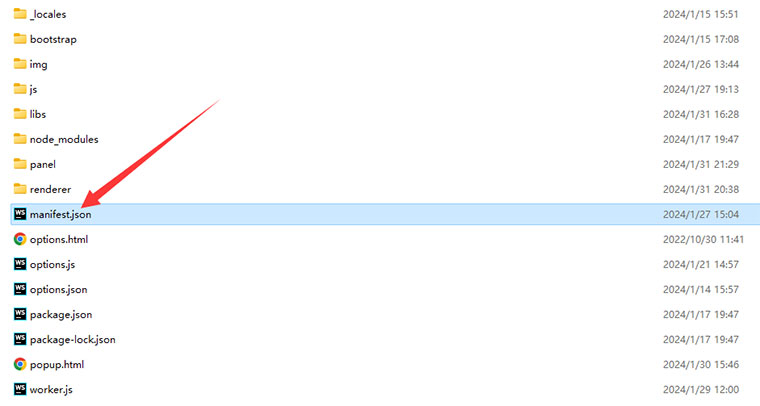
2. Otwórz stronę zarządzania „Rozszerzeniami”:
Zwykle opcję „Rozszerzenia” można znaleźć w pasku menu przeglądarki lub można bezpośrednio wpisać „brave://extensions/” w pasku adresu (zakładając, że używasz przeglądarki Brave; jeśli używasz innej przeglądarki, np. Przeglądarka Opera, zamień „Brave:” na „Opera:”).
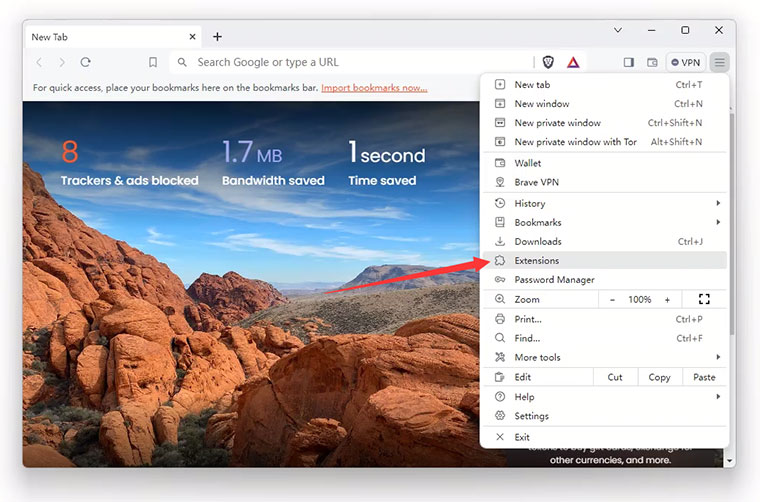
3. Włącz tryb programisty:
Po włączeniu pojawią się trzy opcje przycisków: „Załaduj folder rozpakowany”, „Rozszerzenie pakietu” i „Aktualizuj”. Kliknij przycisk „Załaduj folder rozpakowany” i wybierz folder programu instalacyjnego (folder, w którym znajduje się plik manifest.json) .
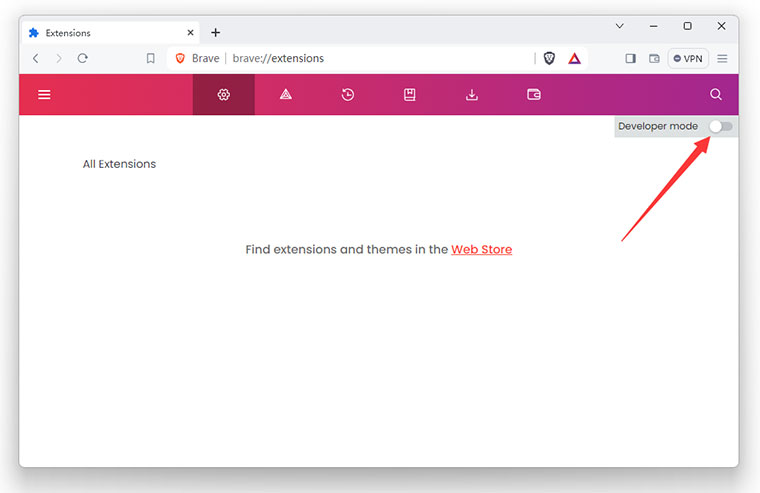

4. Instalacja została zakończona.