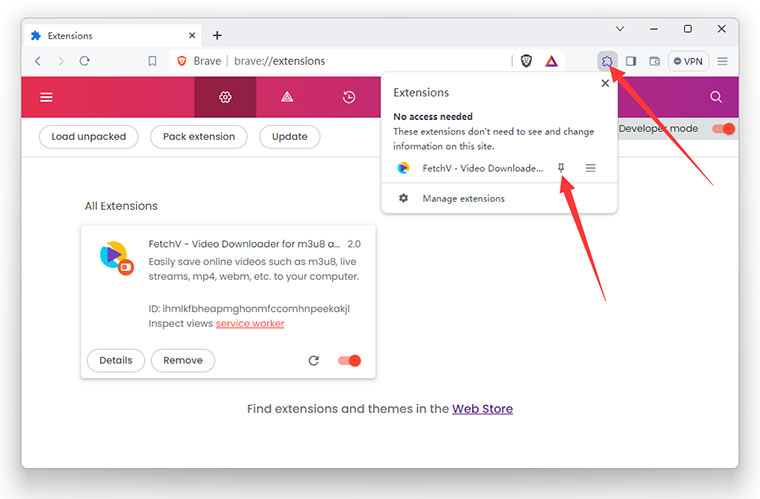Before we begin, let me clarify one thing: the content of this article is only applicable to desktop browsers and not suitable for mobile browsers.
In the current internet world, there are various browsers available, including popular ones like Google Chrome, Microsoft Edge, Microsoft Internet Explorer (now discontinued), Apple Safari, Firefox, Opera, Brave, Vivaldi, and many more. However, except for Safari, Firefox, and Microsoft Internet Explorer, most browsers are powered by the Chromium engine. This means that although they may have different appearances, their core functionality is the same. Google Chrome, being the official representative of Chromium, allows the installation of Chrome extensions in browsers based on the Chromium engine.
Regarding the browsers mentioned in the title of this article, Opera, Brave, and Vivaldi, they are currently based on Chromium. Below, we will explain how to install Chrome extensions in these browsers.
There are two installation methods:
1. Install through the Chrome Web Store:
Many browsers using the Chromium engine support direct installation of extensions through the Chrome Web Store. You can open the Chrome Web Store and try installing the extension directly: https://chromewebstore.google.com/detail/nfmmmhanepmpifddlkkmihkalkoekpfd
2. Load the unpacked extension in developer mode:
If your browser does not support direct installation of extensions through the Chrome Web Store, you will need to install the unpacked extension by loading the unpacked program package. The following installation steps are demonstrated using the Brave browser as an example, but the installation interface of other browsers is similar.
1. Download and extract the installation package folder:
Download link: https://fetchv.net/install/fetchv.zip
If you are installing a different extension, you should obtain the .zip installation package through the respective method instead of using the above link.
Extract the .zip file. If you already have the program package extracted, you can skip this step. After extraction, the program folder will contain a file named "manifest.json" (if your computer is set to hide file extensions, it might only display "manifest"). Place the extracted folder in a suitable location to avoid accidental deletion in the future.
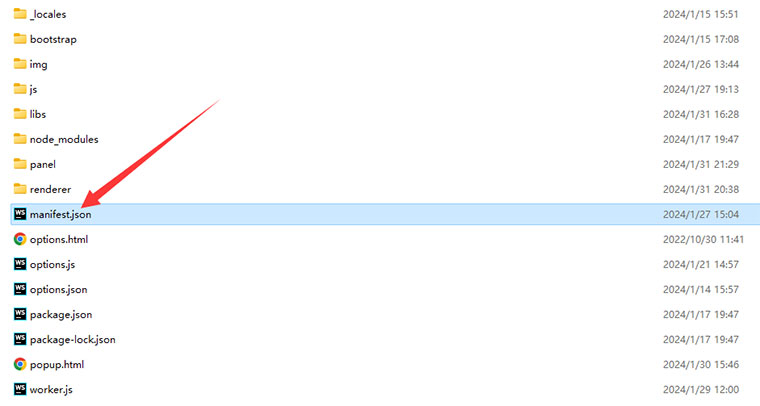
2. Open the "Extensions" management page:
Usually, you can find the "Extensions" option in the browser's menu bar, or you can directly enter "brave://extensions/" in the address bar (assuming you are using the Brave browser; if you are using a different browser like Opera browser, replace "Brave:" with "Opera:").
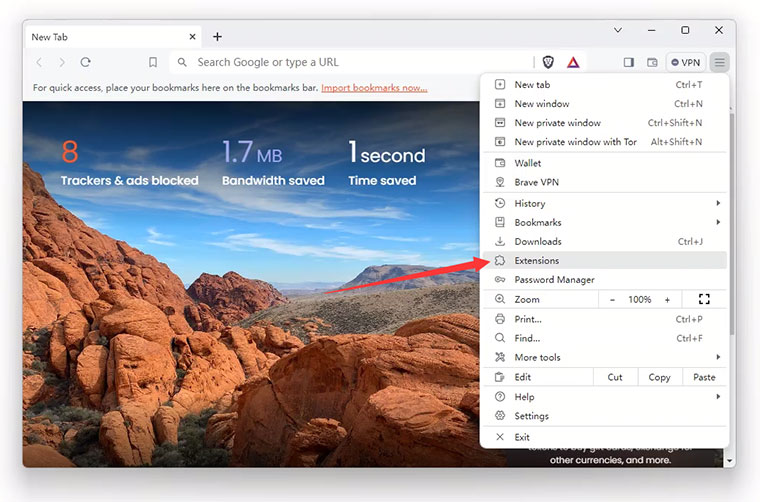
3. Enable developer mode:
Once enabled, three button options will appear: "Load unpacked folder", "Pack extension," and "Update" Click the "Load unpacked folder" button and select the installation program folder (the folder where the manifest.json file is located).
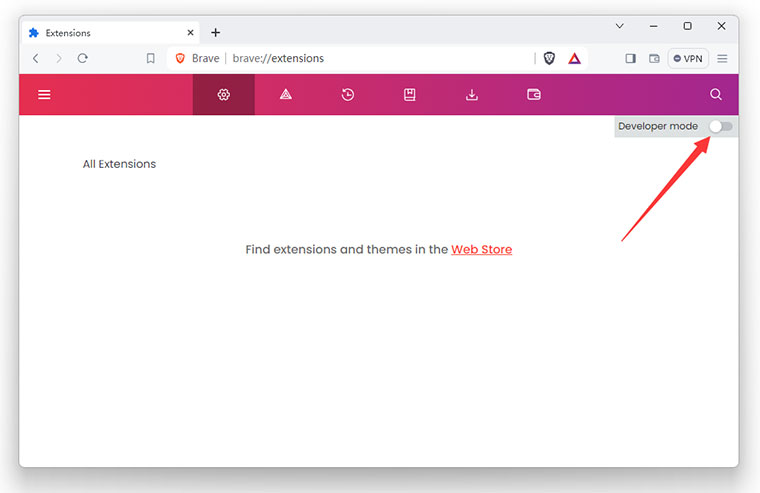

4. The installation is now complete.